Ehm, Selamat malam (karena saya mengetik ini saat malam hari)
Setelah lama tidak meng-update blog ini, saya ingin meng-update nya dikarenakan suatu alasan yang tidak jelas dan tidak diketahui. Segitu aja basa-basi nya
langsung ke Point, beberapa orang bertanya ke Group tentang "Cara agar hanya karakter saja yang terlihat". Apa maksudnya dan seperti apa itu?
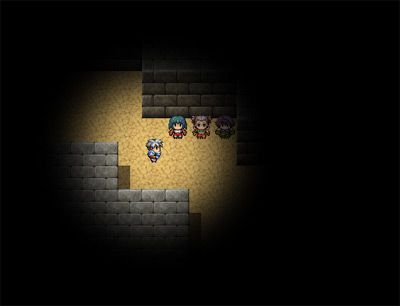 |
| Mungkin seperti ini yang dimaksud |
Ada dua cara untuk membuat yang seperti itu, yaitu Script dan Event.
Jika menggunakan Script kita bisa menggunakan milik Galv (Link), dan Khas Awesome Light (Link)
Saya lebih menganjurkan menggunakan milik Galv karena lebih mudah pemasangan dan pengaturan nya dari pada Event ini (ini hanya alternatif dan juga cara membuat nya dengan event)
Dan saya disini ingin membuat versi event dari Script tersebut
Langkah-langkah:
1. Siapkan gambar untuk sisi-sisi yang gelap (karena ini event, usahakan gambarnya sebesar mungkin namun, minim 800x600)
Cara membuat bagian gelap di Photoshop:
 |
| Membuat bagian gelap di Photoshop |
Langkah-langkah membuat bagian gelap:
- Gunakan background Hitam atau di Fill Bucket dengan warna hitam.
- Jika ingin mengetahui bagian yang tengah, bisa menggunakan Ellipse tool dan klik kiri saja pada kanvas.
- Hapus bagian tengah pada layer yang berwarna hitam.
- Save dengan ekstensi .PNG pada Foldergame\Graphics\Pictures.
2. Persiapkan 2 Variable pada RPG Maker:
 |
| Urutan membuat variable |
Cara membuat:
- Buat sebuah event kosong Dengan Trigger Parallel Process (maaf di Screen Shot Trigger nya Action Button, tapi Trigger yang dibutuhkan adalah Parallel Process).
- Setelah itu, buat dua variable dengan nama terserah, asal menunjukkan bahwa itu adalah X dan Y pada event tersebut.
- cara melakukan Setting pada Variable tersebut ada pada Screen Shot diatas, yaitu Operation di atur "Set", dan pada Operand, kita pilih Game Data, di Game Data tersebut klik pada Character, pilih Player (disana memiliki 2 pilihan, Player dan This Event), setelah itu pilih Screen X untuk variabe X, dan Screen Y untuk variable Y.
3. Memunculkan Bagian gelap tersebut
Memunculkan bagian gelap pada event tersebut bisa dibilang gampang-gampang-rada.mbulet
 |
| Yang terpenting adalah bagian yang di kotak merah |
Untuk memanggil gambar nya, cukup menggunakan command Show Picture (tab ke 2 bagian Picture and Weather), cara mengaturnya cukup simpel, yaitu:
- Tekan kolom Picture Graphic, lalu pilih gambar bagian gelap tadi.
- Pada Display position bagian Origin pilih Center.
- Setelah itu klik Variable dan tekan kolom X dengan Variable X yang tadi, dan kolom Y dengan Variable Y untuk menentukan posisi gambar secara otomatis.
- Pada bagian Zoom terserah kita, tapi ini tergantung besar gambar juga, karena beberapa bagian tepian gambar akan terlihat juga, intinya makin kecil persentase nya maka gambar akan di Zoom Out, Width mewakili lebar gambar, Heigh mewakili tinggi gambar (disini bagian penting, jika resolusi gambar tersebut 800x600, maka kita akan melakukan Zoom dengan Width dan Height 150% namun di Screenshot masih 100%).
- Pada bagian Blending, ada Opacity dan Type kita akan memilih Opacity 255 (paling jelas gambarnya dan tidak transparant), pada Type kita pilih Normal .
4. Save & Play
Setelah membuat nya, dan pastikan zoom nya 150% jika resolusi bagian gelap tersebut 800x600 pixel, kita akan mencobanya, tekan OK untuk menyelesaikan pembuatan Event, lalu Save (CTRL + S) dan kita lakukan Play Test untuk mencoba event kita
Dan seperti inilah Hasil nya:
Baiklah sekian dari saya, kurang lebihnya mohon maaf apabila ada salah ketik atau salah kata, dan mohon maaf apabila ada kata-kata yang kurang berkenan dihati anda, sekian, Terima kasih.
Mohon tulis kritik dan saran di kolom komentar

